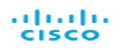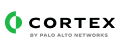Cisco Meraki
- Details
- Content
- Dependencies
- Version History
Cloud controlled WiFi, routing, and security.
Cisco Meraki
This pack includes Cortex XSIAM content.
Configuration on Server Side
This section describes the configuration steps required on the Cisco Meraki dashboard to forward requested event logs to Cortex XSIAM Broker VM via syslog.
Log in to the Cisco Meraki dashboard.
Navigate to the network which you want to configure syslog forwarding for.
Go to Network-wide → Configure → General.
Click the Add a syslog server link to define a new server entry for the Cortex XSIAM Broker VM syslog server, and fill in the following parameters:
Parameter Value Server IPThe IP address of the target Cortex XSIAM Broker VM syslog server. PortThe port number that the target Cortex XSIAM Broker VM syslog server is configured to listen on for receiving event logs from Cisco Meraki. RolesSelect the requested event types that should be forwarded to Cortex XSIAM. Click Save to apply the changes.
For additional details, see Cisco Meraki syslog server overview and configuration.
Collect Events from Vendor
In order to use the collector, use the Broker VM option.
Broker VM
You will need to use the information described here.
You can configure the specific vendor and product for this instance.
Navigate to Settings → Configuration → Data Broker → Broker VMs.
Right-click, and select Syslog Collector → Configure.
When configuring the Syslog Collector, set the following parameters:
Parameter Value ProtocolSelect UDP. PortShould be aligned with the port defined in the Cisco Meraki Dashboard as described in the Configuration on Server Side section above. FormatSelect Auto-Detect. VendorEnter Cisco. ProductEnter Meraki.
| Name | Description |
|---|---|
| Cisco Meraki (Deprecated) | Cloud controlled WiFi, routing, and security. Deprecated. Use CiscoMerakiv2 instead. |
| Cisco Meraki v2 | Cisco Meraki is a cloud-managed IT company that simplifies networking, security, communications, and endpoint management. Its platform offers centralized management for devices, networks, and security through an intuitive web interface. Key functionalities include managing organizations, networks, devices, and their licenses, as well as monitoring device statuses and client activities. |
| Name | Description |
|---|---|
| Cisco Meraki v2 | Cisco Meraki is a cloud-managed IT company that simplifies networking, security, communications, and endpoint management. Its platform offers centralized management for devices, networks, and security through an intuitive web interface. Key functionalities include managing organizations, networks, devices, and their licenses, as well as monitoring device statuses and client activities. |
| Cisco Meraki (Deprecated) | Cloud controlled WiFi, routing, and security. Deprecated. Use CiscoMerakiv2 instead. |
| Name | Description |
|---|---|
Cisco Meraki Modeling Rule |
| Name | Description |
|---|---|
Cisco Meraki Parsing Rule |
| Pack Name | Pack By |
|---|---|
| Base | By: Cortex XSOAR |
| Pack Name | Pack By |
|---|
| Pack Name | Pack By |
|---|---|
| Base | By: Cortex XSOAR |
Integrations
New: Cisco Meraki v2
- New: Cisco Meraki is a cloud-managed IT company that simplifies networking, security, communications, and endpoint management. Its platform offers centralized management for devices, networks, and security through an intuitive web interface. Key functionalities include managing organizations, networks, devices, and their licenses, as well as monitoring device statuses and client activities.
Cisco Meraki (Deprecated)
Deprecated. Use CiscoMerakiv2 instead.
- 35581
- 35549
Download
Integrations
New: Cisco Meraki v2
- New: Cisco Meraki is a cloud-managed IT company that simplifies networking, security, communications, and endpoint management. Its platform offers centralized management for devices, networks, and security through an intuitive web interface. Key functionalities include managing organizations, networks, devices, and their licenses, as well as monitoring device statuses and client activities.
Cisco Meraki (Deprecated)
Deprecated. Use CiscoMerakiv2 instead.
- 35581
- 35549
Download
PUBLISHER
PLATFORMS
INFO
| Certification | Certified | Read more |
| Supported By | Cortex | |
| Created | November 9, 2020 | |
| Last Release | June 26, 2025 |
WORKS WITH THE FOLLOWING INTEGRATIONS: